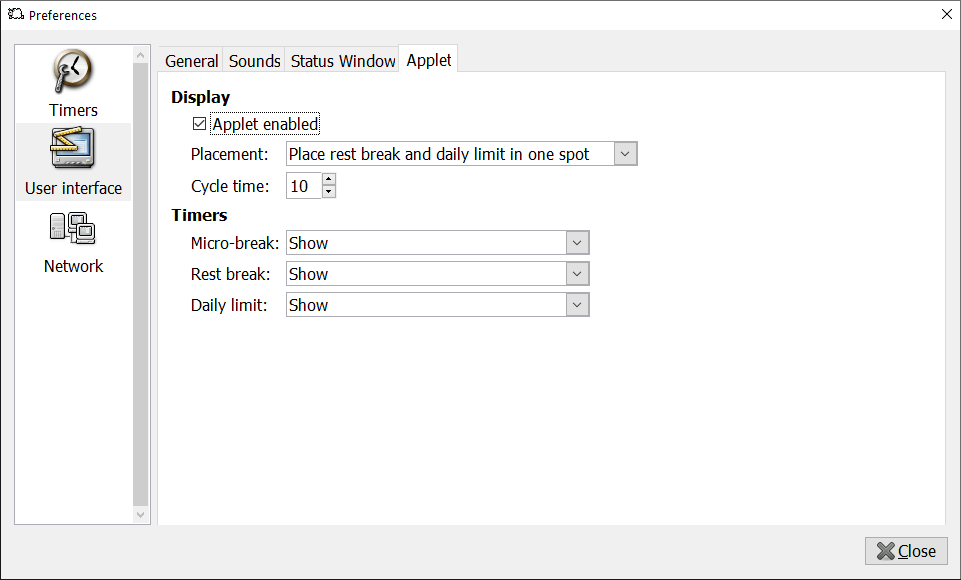General
This tab contains general user interface settings.
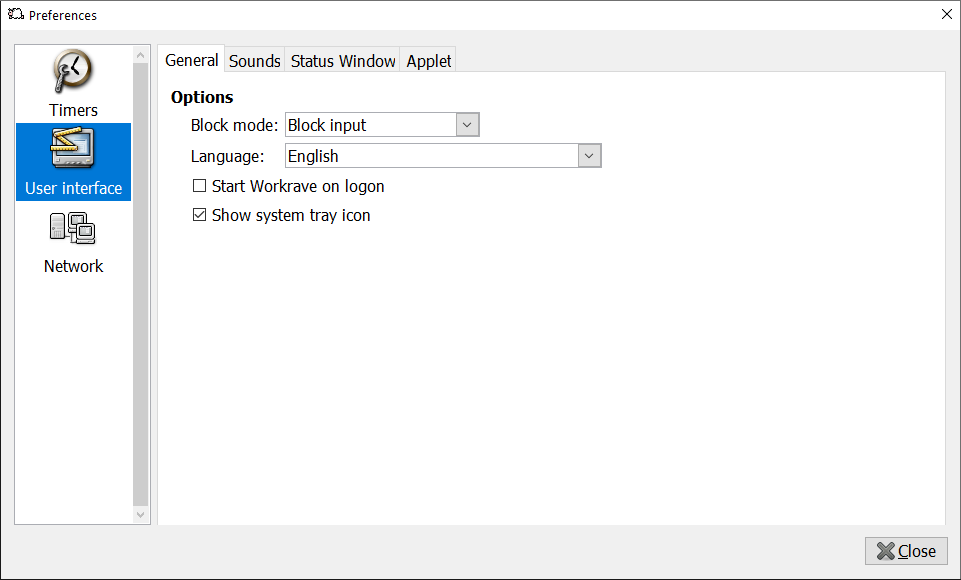
Block mode
This defines how Workrave enforces a break and can be set to one of the following values:
Block input
During a break, keyboard and mouse are blocked. The break window is always on top and cannot be moved. You can still see your desktop and windows.
Block input and screen
During a break, keyboard and mouse are blocked. The break window is always on top and cannot be moved. Your screen will only show the break window and the desktop background image. All other windows are hidden.
No blocking
No blocking of keyboard and mouse during a break. The break window can be moved and is not always on top.
Language
Sets the language of the user interface. You can select a specific language, or choose ‘system default’ to select the default language of your operating system and/or desktop environment.
Start Workrave on logon (Windows only)
If enabled, Workrave will automatically start when you log on.
Show system tray icon
Whether to show an icon in the system tray. Note that some Linux desktop environment do not show tray icons.
Sounds
Workrave plays a sound to inform you of certain events. This tab allows you to configure these sounds.
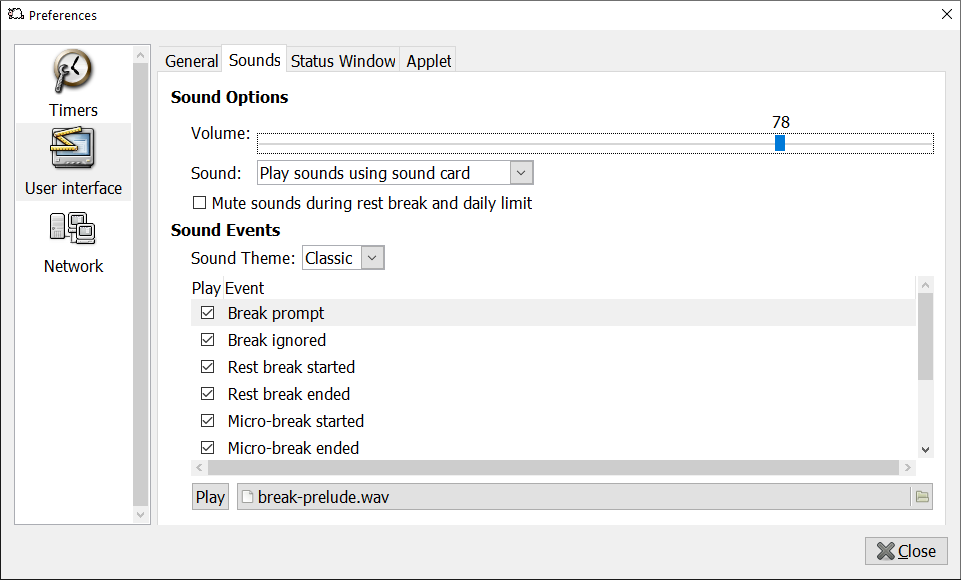
Volume
The volume of the sounds Workrave makes.
Sound
Device used to play sounds. Can be set to sound card or PC speaker. Support for PC speaker will be removed in a future version of Workrave.
Mute sounds during rest break and daily limit
If enabled, Workrave will mute all audio during a rest break and daily limit. This can be used, for example, to mute music playback during such a break.
Sound theme
Workrave has two sound themes: subtle and classic.
Sound events
This can be used to change individual sounds.
Status window
Settings for the main timer window.
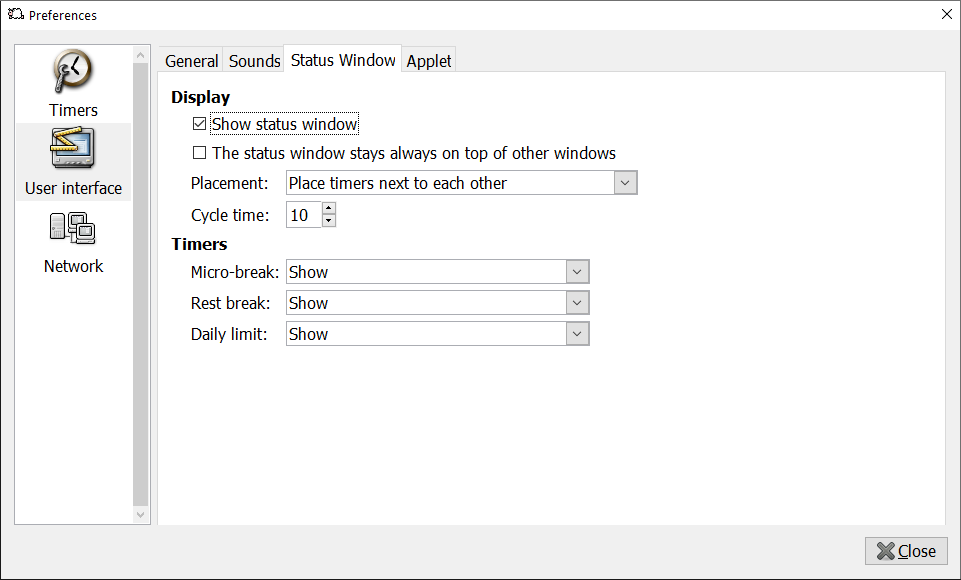
Show status window
Whether the timer window is visible.
The status window stays always on top of other windows
Whether the timer window should be always on top of other windows.
Placement
This configures how timers are shown in the main timer window. The timer window has a maximum of three position where timers can be shown. You can save screen space by placing multiple timers in the same position. Workrave will then alternatingly show the timers on the same position. The following options are available:
- Place timers next to each other
- Place micro-break and rest break in one spot
- Place rest break and daily limit in one spot
- Place all timers in one spot
Cycle time
In case multiple timers are on the same position, Workrave will alternatingly show these timers on that position. This setting configures how long each timer is visible before switching to the next one.
Timers
Specifies for each timer whether it is visible in the timer window. For each timer the following options are available:
Hide
The timer will never be shown in the timer window.
Show
The timer will always be shown in the timer window.
Show only when this timer is first due
The timer will only be shown in the timer window if this break is due before all other break in the same position.
Status applet
Settings for the applet. See the description of the status window settings above.